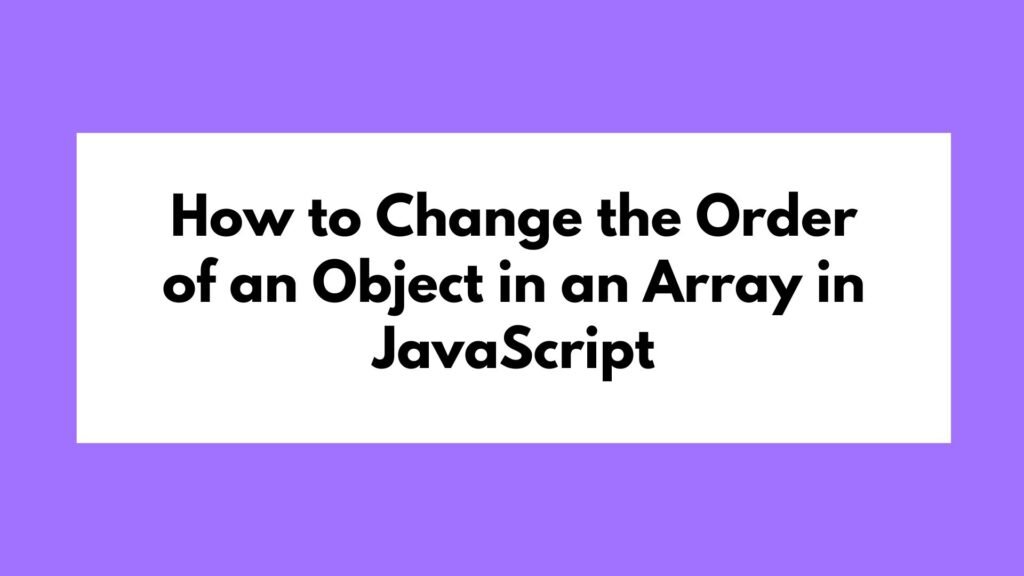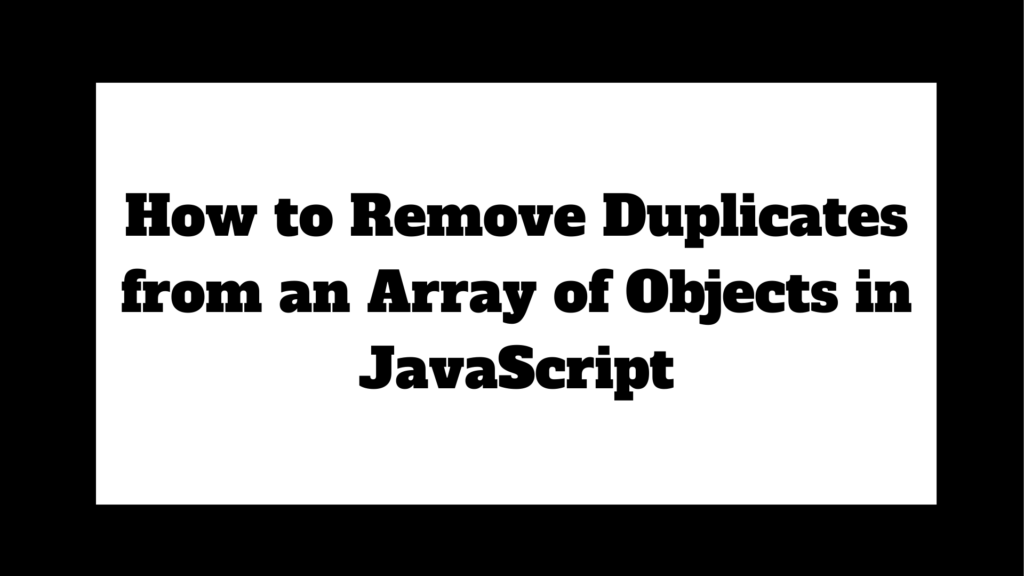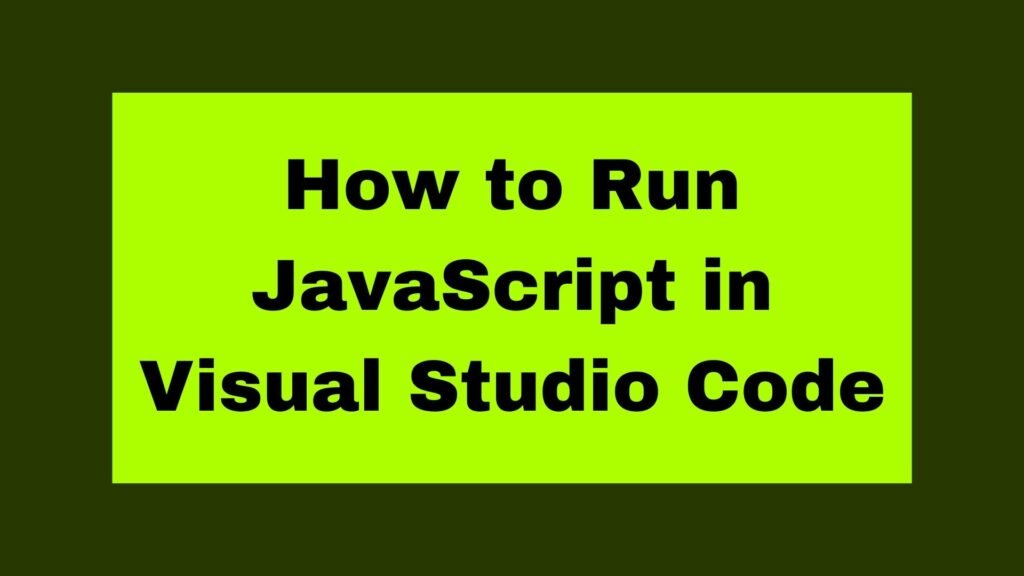
You can run JavaScript in Visual Studio Code by writing your code in a .js file and executing it using Node.js in the integrated terminal.
// hello.js
console.log("Hello, World!");
To run the code, open the terminal in VS Code and execute:
node hello.js
Visual Studio Code (VS Code) is a powerful and versatile code editor that supports JavaScript development. Running JavaScript in VS Code can be done using the built-in terminal, an external terminal, or with the help of extensions.
Methods on How to Run JavaScript in Visual Studio Code
Running JavaScript code in Visual Studio Code is straightforward, thanks to its integrated terminal and support for Node.js. This guide will walk you through the process of setting up your environment, writing your JavaScript code, and running it using different methods.
Setting Up Your Environment
Before you can run JavaScript code in VS Code, you need to have Node.js installed on your computer. Node.js is a JavaScript runtime that allows you to execute JavaScript code outside of a web browser.
- Download and Install Node.js:
- Visit the Node.js website.
- Download the installer for your operating system.
- Follow the installation instructions.
- Verify Node.js Installation:
- Open your terminal or command prompt.
- Run the following commands to check if Node.js and npm (Node Package Manager) are installed:
node -v
npm -v
- You should see the version numbers of Node.js and npm.
Writing JavaScript Code
- Open Visual Studio Code.
- Create a New File:
- Click on File > New File.
- Save the file with a .js extension, e.g., hello.js.
- Write Your JavaScript Code:
// hello.js
console.log("Hello, World!");
Running JavaScript Code
Using the Integrated Terminal
- Open the Integrated Terminal:
- Click on
Terminal>New Terminalor use the shortcutCtrl + `.
- Click on
- Navigate to Your File Location:
- Use the cd command to change the directory to where your JavaScript file is located:
cd path/to/your/file
- Run Your JavaScript File:
- Execute the JavaScript file using Node.js:
node hello.js
- You should see the output Hello, World! in the terminal.
Using Code Runner Extension
The Code Runner extension simplifies running code in multiple languages, including JavaScript.
- Install Code Runner Extension:
- Open the Extensions view by clicking on the Extensions icon in the Activity Bar on the side of the window or using the shortcut Ctrl + Shift + X.
- Search for “Code Runner” and click Install.
- Run Your JavaScript Code:
- Open your JavaScript file.
- Click the Run Code button in the top-right corner of the editor or use the shortcut Ctrl + Alt + N.
- The output will appear in the Output pane.
Conclusion
Running JavaScript code in Visual Studio Code is simple and efficient, thanks to its integrated terminal and support for Node.js. Whether you use the built-in terminal or an extension like Code Runner, you can quickly execute and test your JavaScript code directly within the editor. This streamlined workflow enhances productivity and makes VS Code a popular choice for JavaScript developers.