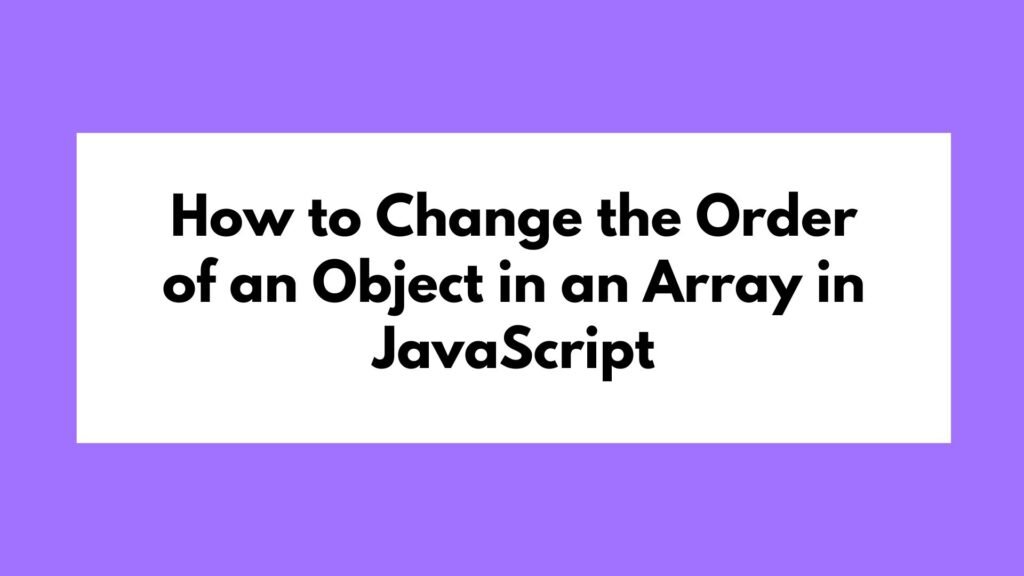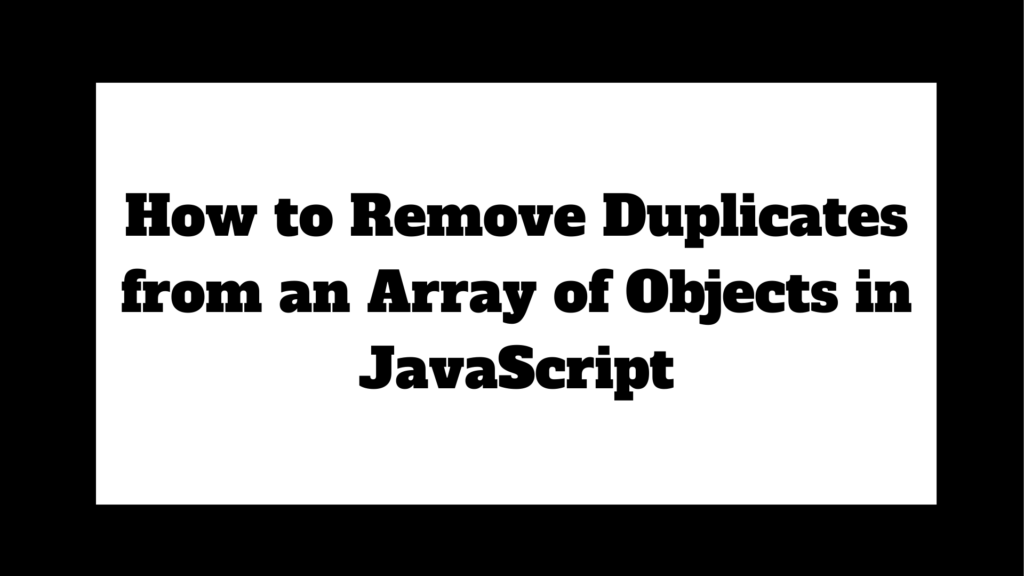Adding custom JavaScript to your Squarespace website can enhance functionality, improve user experience, and allow you to implement features that aren’t available through the built-in tools. This guide will walk you through various methods to add JavaScript to your Squarespace site.
<script>
// Your JavaScript code here
</script>
To add JavaScript to a Squarespace site, go to Settings > Advanced > Code Injection. You can place your JavaScript code in the Header or Footer sections:
Methods on How to Add JavaScript to Squarespace
Squarespace is a popular website builder that provides a wide range of templates and built-in features. However, there may be times when you need to add custom JavaScript to your site to achieve specific functionality. Squarespace offers several ways to incorporate JavaScript, depending on your needs.
Adding JavaScript via Code Injection
Code Injection is the most common method for adding custom JavaScript to a Squarespace site. It allows you to inject code into the header or footer of your site, making it available across all pages.
Example 1: Adding JavaScript in the Header
- Go to your Squarespace dashboard.
- Navigate to Settings > Advanced > Code Injection.
- Add your JavaScript code inside the
<script>tags in the Header section.
<script>
console.log('This code runs in the header of every page.');
</script>
- Save your changes.
Example 2: Adding JavaScript in the Footer
If you want your JavaScript to load after the rest of the page content, you can add it to the footer.
- Follow the same steps as above, but place your JavaScript code in the Footer section.
<script>
console.log('This code runs in the footer of every page.');
</script>
Adding JavaScript to a Specific Page
If you need to add JavaScript to a specific page rather than site-wide, you can use a Code Block.
Example 3: Using Code Blocks
- Go to the page where you want to add the JavaScript.
- Click the “+” button to add a new block, then select Code.
- Enter your JavaScript code inside the
<script>tags.
<script>
alert('This JavaScript runs on a specific page.');
</script>
- Apply and save your changes.
Using Developer Mode for Advanced Users
For those comfortable with coding, Squarespace’s Developer Mode allows full access to the site’s underlying code. This method is ideal for complex customizations but requires knowledge of HTML, CSS, and JavaScript.
- Enable Developer Mode from your Squarespace account settings.
- Access the site’s code via Git or the Squarespace developer console.
- Add your JavaScript directly to the template files.
Best Practices for Adding JavaScript
- Keep It Simple: Only add the JavaScript you need to avoid unnecessary bloat.
- Test Thoroughly: Always test your code in different browsers and devices.
- Use External Files for Large Scripts: If your JavaScript code is extensive, consider hosting it externally and linking to it rather than embedding it directly.
- Respect Performance: Place non-essential JavaScript in the footer to improve page load times.
Conclusion
Adding JavaScript to your Squarespace site is a powerful way to enhance its functionality. Whether you’re injecting code across the entire site or targeting specific pages, Squarespace provides flexible options to accommodate your needs. By following the steps outlined in this guide, you can effectively integrate custom JavaScript into your Squarespace site and take your web development to the next level.